複数ユーザーを一括でインポートする方法
CSVファイルを用いて複数のユーザーを一括してインポート(登録)することができます。
※ こちらはWindows環境でのみ使用可能です。
Mac環境ではお使いいただけませんのでご留意ください。
作成ツールのダウンロード
1. 左側メニューの[ワークスペース設定]をクリック
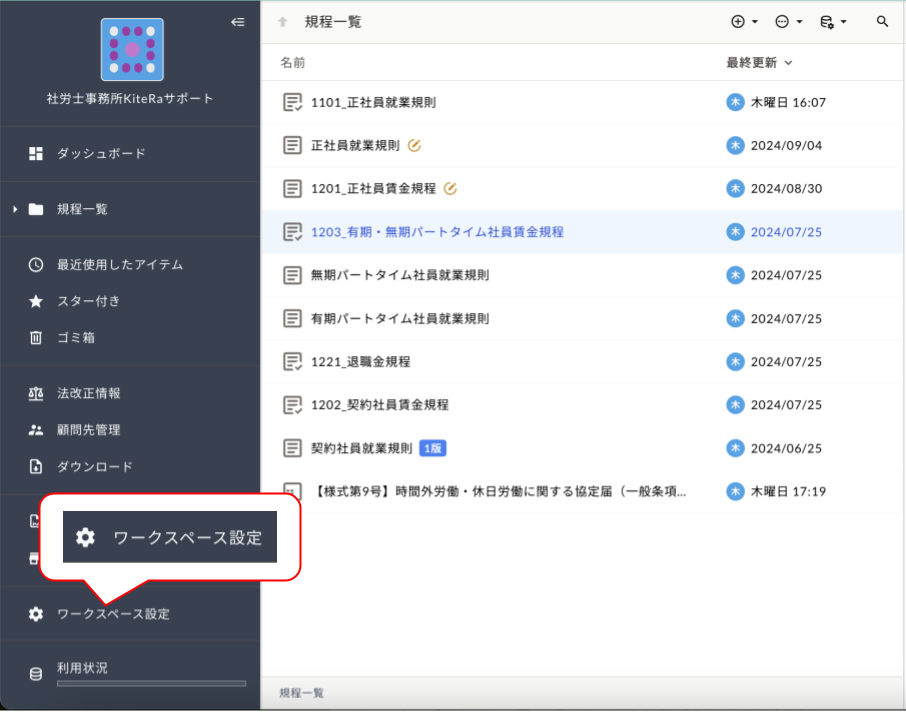
2. [ユーザー管理]で[+]ボタンをクリックし、[インポート]を選択
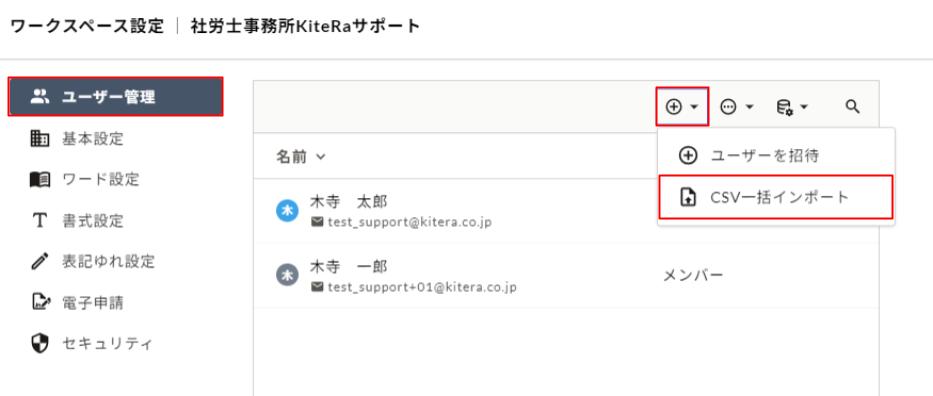
データの作成
1. [ユーザーデータツールをダウンロード]をクリック
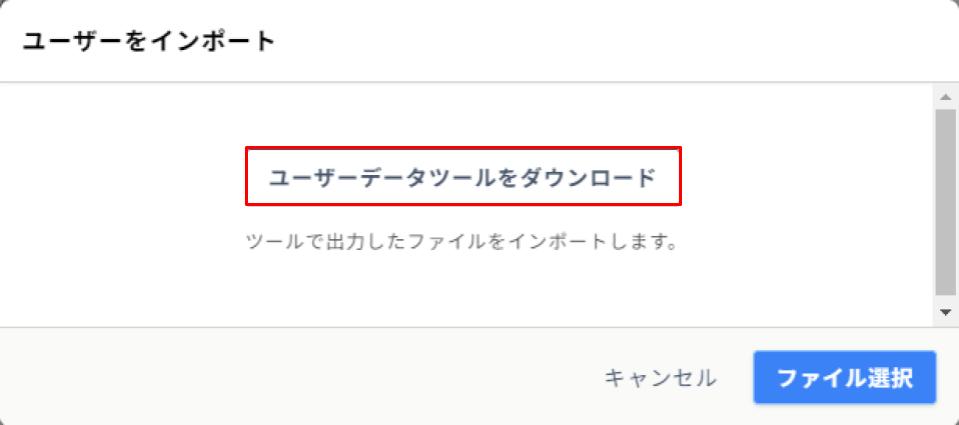
2. 作成用のExcelファイルをダウンロードし、ダウンロードしたExcelファイルを開く
3. 「ご利用ガイド」の内容に沿って、ツール(ダウンロードしたExcel)にユーザーの情報を入力
■入力データについて
・[メールアドレス][名前][役割][認証方法]を入力します
・[名前]は空欄の場合は登録時にユーザーにて名前を入力できます
・[役割]が空欄の場合は、自動的に[メンバー]で招待されます
入力完了後に左上の[ユーザーデータを出力する]のボタンをクリックすると、CSVファイルが書き出されます。
データのインポート
1. [ワークスペース設定]>[ユーザー管理]の[+]ボタンをクリック
2. [ユーザーをインポート]の[ファイルを選択]クリック
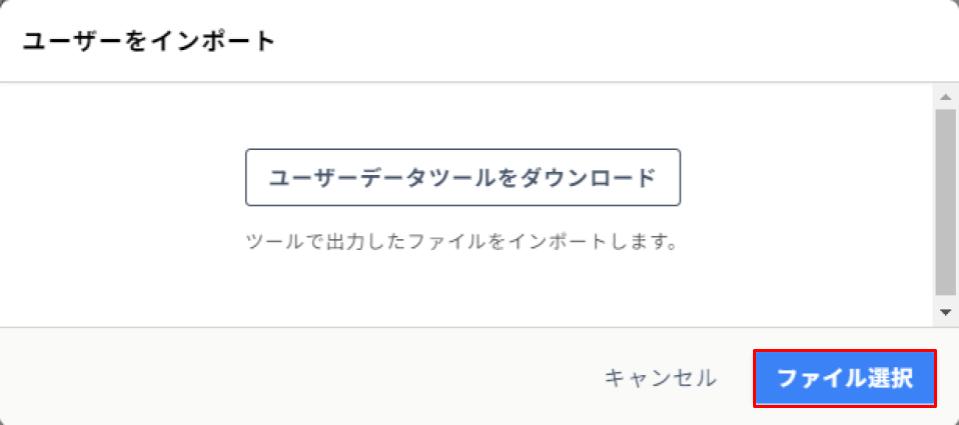
3. 出力されたCSVファイルを選択し[開く]をクリック
4. 確認画面にて、[インポート]をクリック
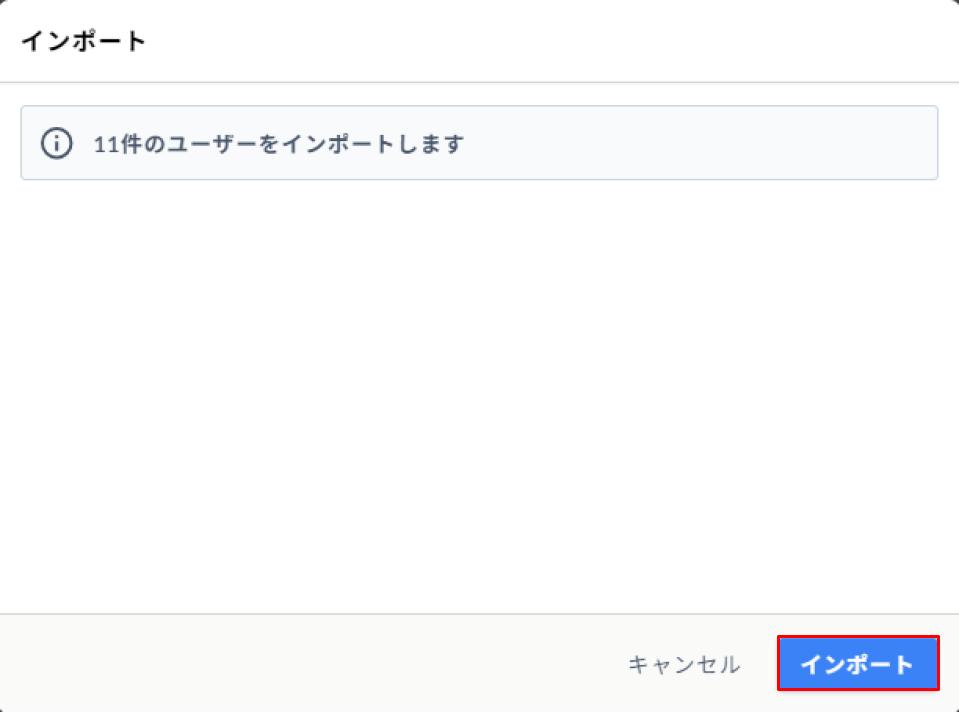
5. インポートが実行されたら[閉じる]をクリック
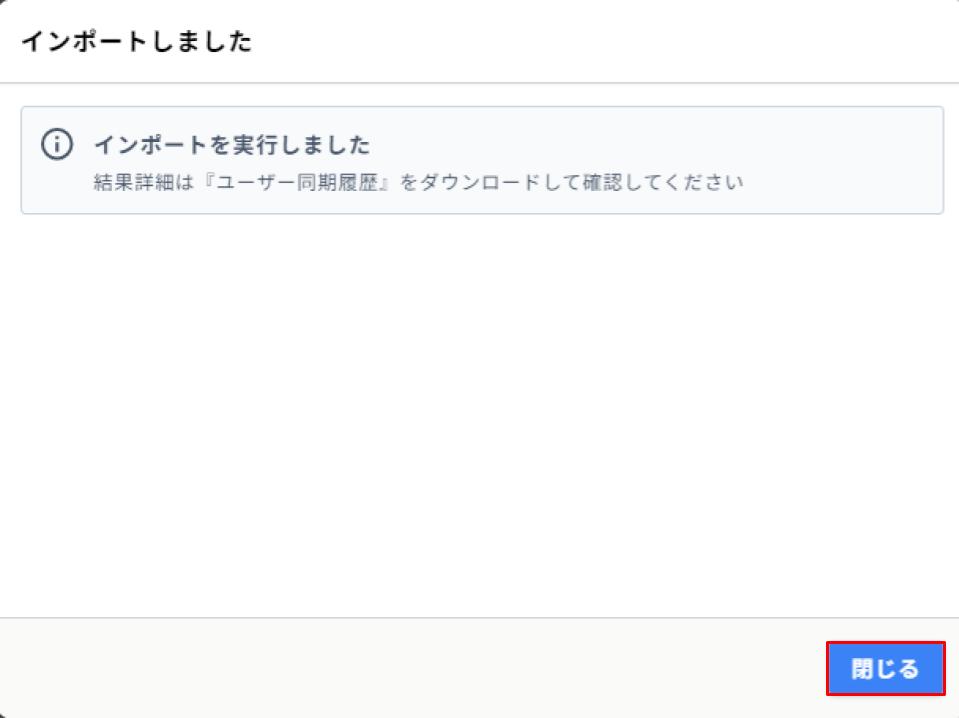
上記の手順でインポートされたユーザーには、招待メールが届きます。
招待メールを受け取ったユーザーのログイン方法については、【招待メールが届いた方へ】初回ログイン方法の手順をご確認ください。
ユーザー同期履歴
インポートの結果は[ユーザー同期履歴]にて確認することができます。
成功の場合:緑丸のチェックマーク
失敗の場合:赤丸のビックリマーク
また、[同期ログをダウンロード]アイコンから同期結果のダウンロードができます。
失敗した場合には失敗の原因が記載されますので、詳細を確認したい場合にご利用ください。
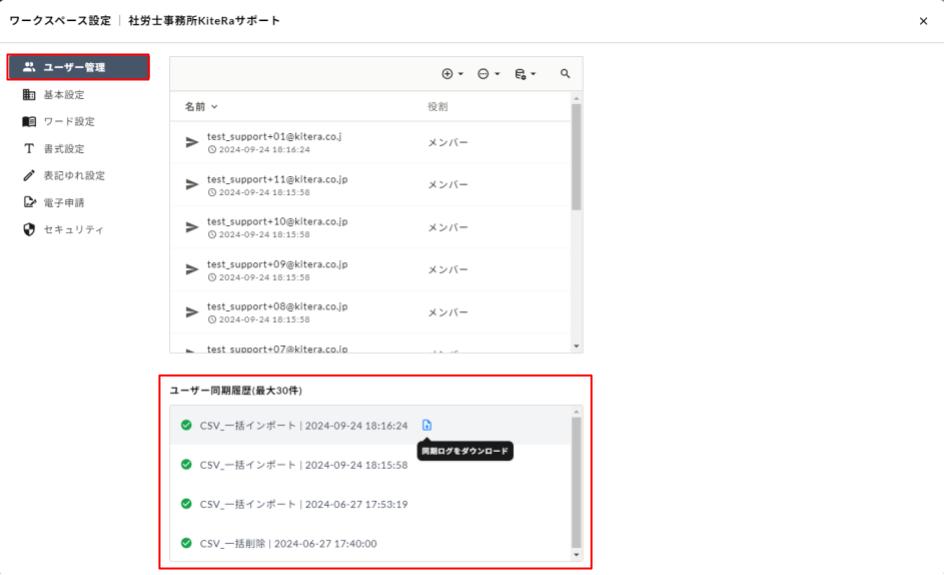
【ユーザー同期結果】
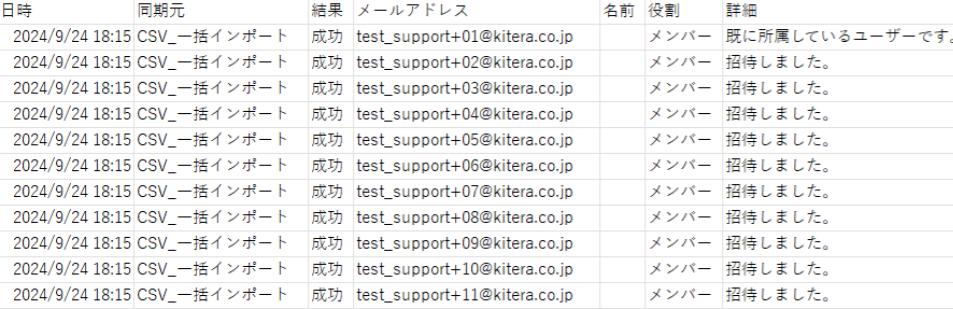
【失敗となってしまうパターン例】
・メールアドレスの形式が不正
・メールアドレスのドメインがKiteRaの設定で許可されていない
※一部のユーザーのみ失敗した場合でも、インポート全体が失敗扱いとなります。
実際の画面とは異なる場合がありますので、その際は画面の内容を優先してください。
また、本情報は予告なく変更・更新されることがあります。