電子申請の特徴と事前設定について
KiteRaで作成した就業規則並びに36協定届については、KiteRa上から電子申請を行うことが可能です。
この記事では、電子申請の特徴や、申請を行うための事前準備までの流れをご説明します。
電子申請の特徴
労働基準監督署に直接持ち込む形での就業規則や36協定届の申請については、
大量のテキスト印刷や付箋貼付、郵送の手間や控えのコピーや管理等の手間が発生しておりました。
電子申請ではKiteRa上で作成したファイルをそのまま申請を行うことができ、
印刷等の手間が発生しないだけではなく、
控えのデータについてもKiteRa上で閲覧、管理することが可能なため、申請だけでなくその後の対応についても省力化を図ることが可能です。
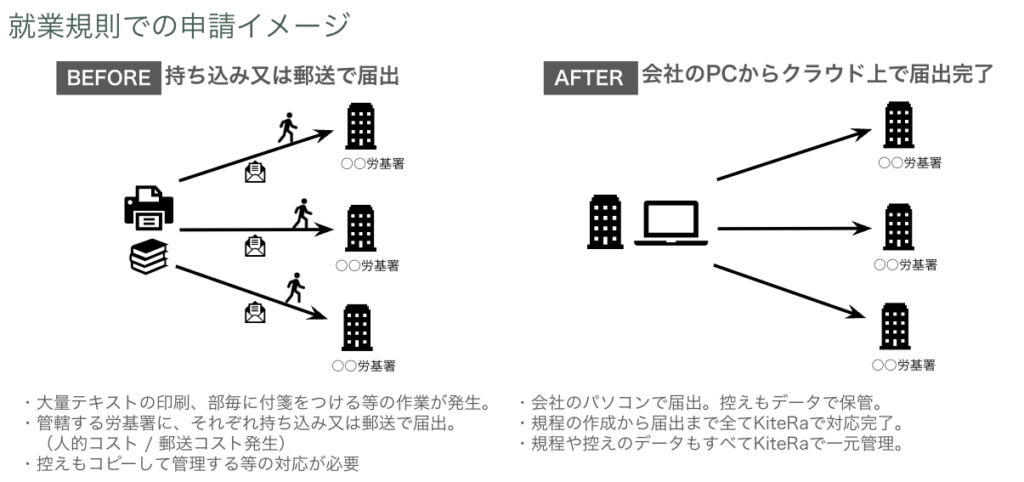
また、36協定届については作成に特化したエディタで作成、編集作業がしやすく、
年度ごとの版管理が行えるため、翌年以降については特に効率的に申請することが可能です。
KiteRaで電子申請可能な手続き
・就業規則(変更)届 各事業場単位
・就業規則(変更)届 本社一括
・【様式第9号】時間外労働・休日労働に関する協定届(一般条項のみ)
・【様式第9号の2】時間外労働・休日労働に関する協定届(特別条項付き)
・【様式第9号の3】時間外労働・休日労働に関する協定届(研究開発)
・【様式第9号の3の2】時間外労働・休日労働に関する協定届(建設業)(一般条項のみ)
・【様式第9号の3の3】時間外労働・休日労働に関する協定届(建設業)(特別条項付き)
・【様式第9号の3の4】時間外労働・休日労働に関する協定届(自動車運転者)(一般条項のみ)
・【様式第9号の3の5】時間外労働・休日労働に関する協定届(自動車運転者)(特別条項付き)
・【様式第9号の4】時間外労働・休日労働に関する協定届(医師)(一般条項のみ)
・【様式第9号の5】時間外労働・休日労働に関する協定届(医師)(特別条項付き)
・【様式第4号】1年単位の変形労働時間制に関する協定届
上記の手続きが電子申請可能です。(2024年4月現在)
電子申請後に取得できる公文書(控え)について
電子申請が完了すると、公文書(控え)に受付印が押されたものが発行されます。
公文書はKiteRaからも取得することが可能です。
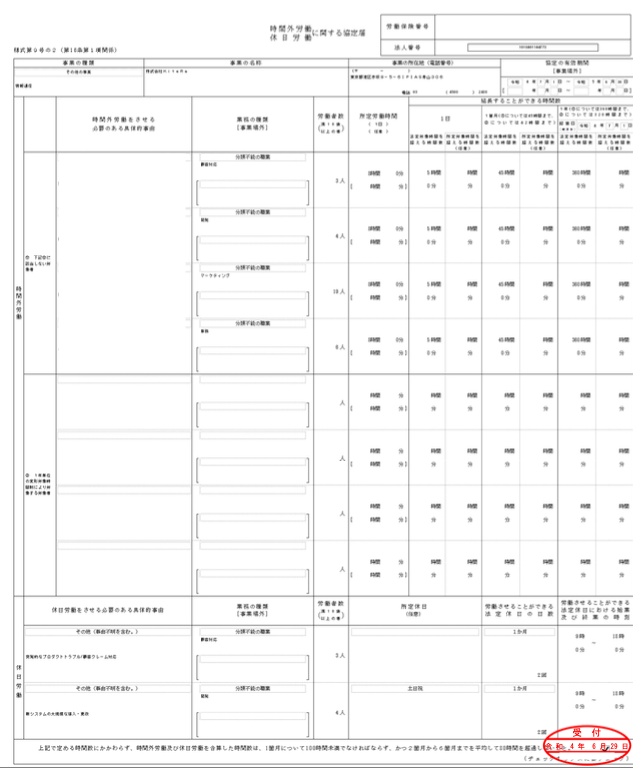
電子申請に必要なアカウント、書類等について
・e-Govアカウント(GビズID/Microsoftアカウント)
KiteRaから電子申請を行う場合、
e-Govアカウント(GビズID/Microsoftアカウントでも代替可能)が必要となります。
アカウントについてはe-Govサイトから無料で取得可能となっておりますので、事前に取得をお願いいたします。
・提出代行証明書
貴社のご担当者様ではなく、社会保険労務士に提出を代行する場合、「提出代行証明書」が必要となります。
様式に必要事項を入力し、社労士証票のスキャンデータを貼付してください。
※貴社ご担当者様にて電子申請を行う場合、ご用意いただく必要はございません。
※様式の参考はこちらの厚生労働省のページをご覧ください。
・申請をする規程/協定届
KiteRa上で申請するファイルを作成のうえ、版確定操作をお願いします。
電子申請を行うために必要なKiteRa上の事前設定について
・ワークスペース設定
・e-Govアカウントの連携設定
上記の設定が事前に必要です。
※社労士による代行を行う場合、上記とは別に提出代行証明書のアップロードが必要です。
※ワークスペースごとに設定が必要なため、関連会社での電子申請を行う場合は、
その関連会社のワークスペースにて設定をお願いします。
ワークスペース設定について
・申請者情報の設定
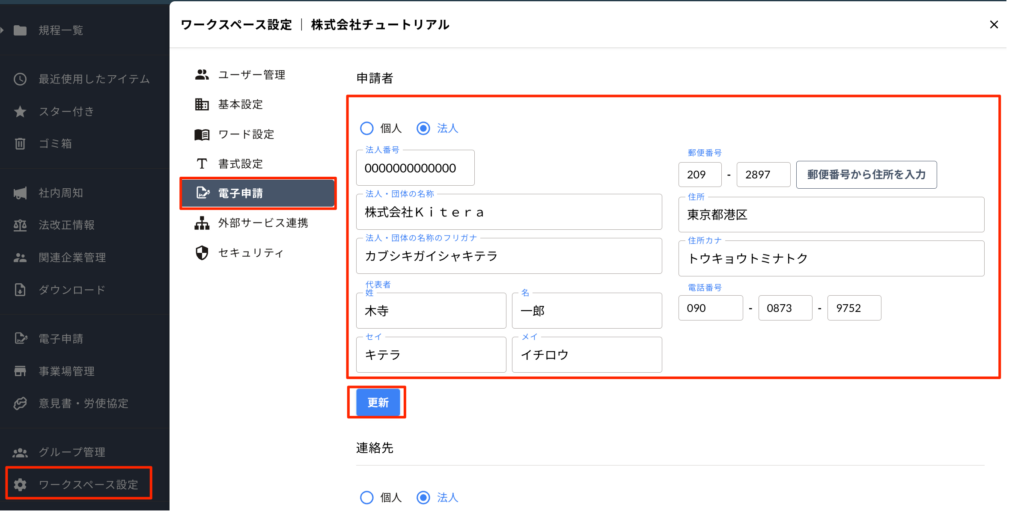
1. メニューから[ワークスペース設定]をクリック
2. ワークスペース設定のメニューから[電子申請]を選択
3. 申請者に、会社の情報を入力
4. [更新]ボタンをクリック
・連絡先の設定
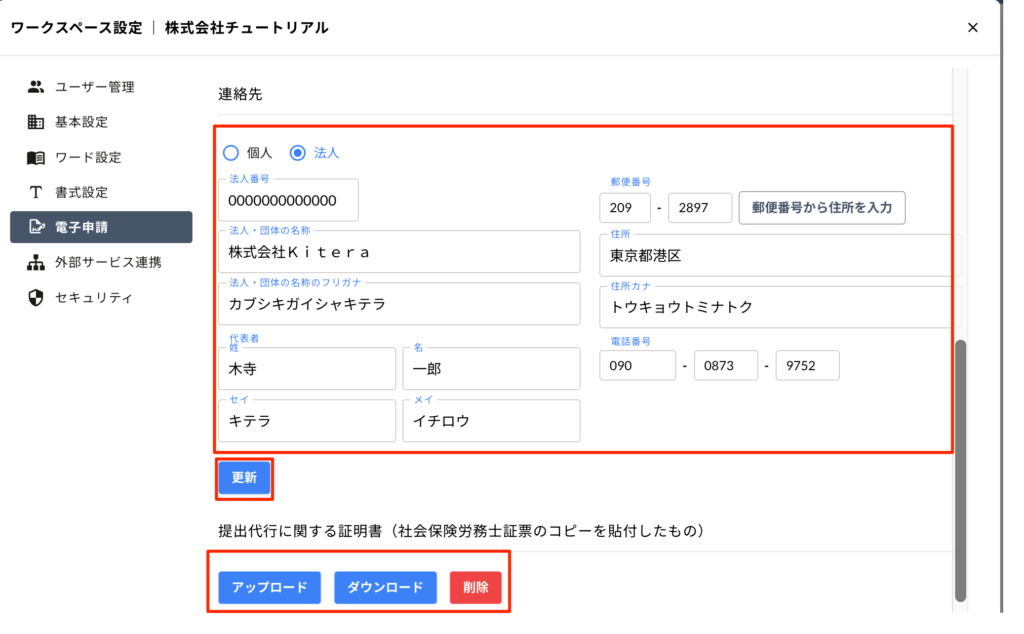
1. 連絡先に社会保険労務士or会社の情報を入力
・自社の担当者に代わって社会保険労務士が電子申請を行う場合、連絡先には社会保険労務士の情報を入力します。
・自社の担当者がKiteRaを使用して電子申請をする場合は、連絡先にも申請者情報と同じく、会社の情報を入力します。
※画像は社労士による申請を行う場合の例となります。
※「過半数労働組合」を設定している場合は、
就業規則の電子申請時に複数事業場の意見書をまとめてアップロードすることが可能です。
2. [更新]ボタンをクリック
3. ※社労士による電子申請を行う場合のみ
[アップロード]ボタンをクリックして、提出代行証明書をアップロードします。
※Word(.doc)/PDF(.pdf)ファイルに対応しています。
・事業場の設定
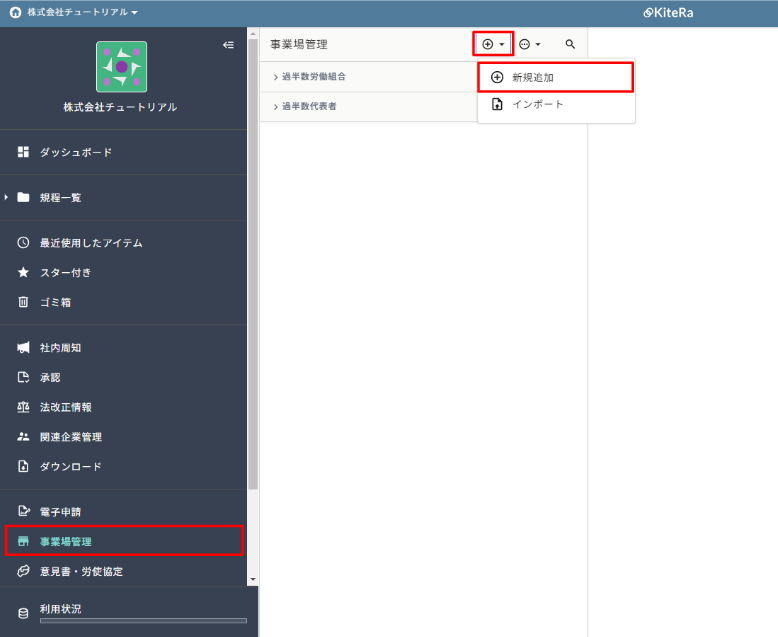
1. ワークスペース画面の左側、[事業場管理]をクリック
2. 画面上部の[+]ボタンをクリック→[新規追加]をクリック
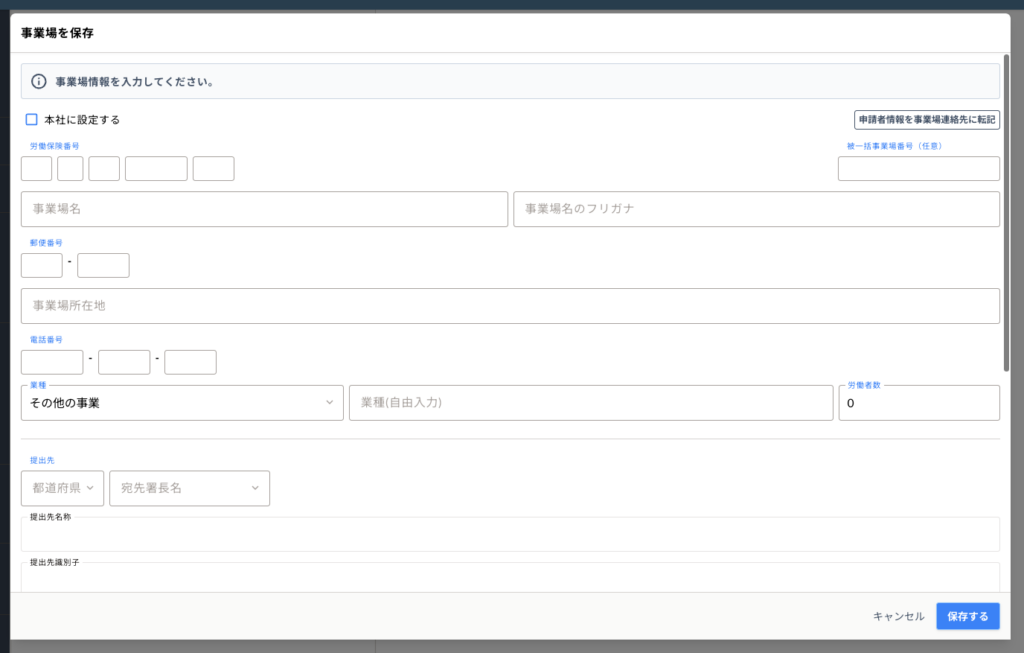
3. 新しく開く画面で事業場の情報を入力
※事業場管理の詳細はこちらのページをご覧ください。
e-Govアカウントとの連携について
1. メニューから[電子申請]をクリック
2. [連携する]ボタンをクリック
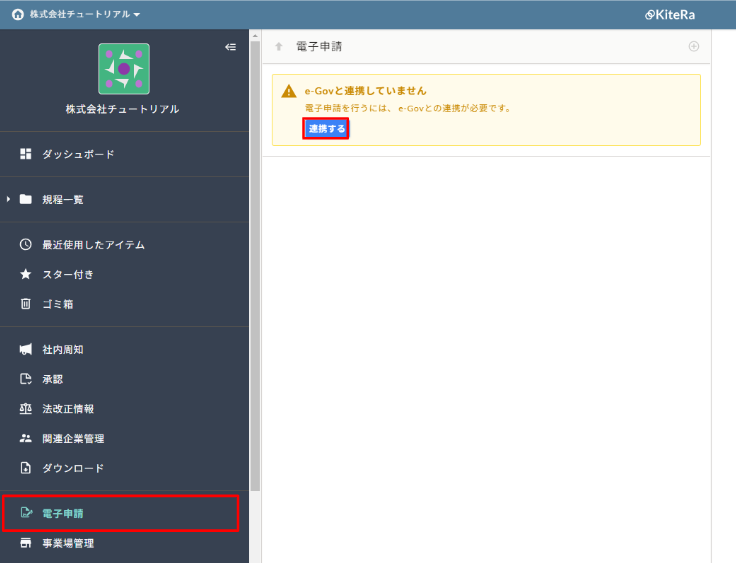
3. e-Govアカウントログイン画面にてメールアドレス/パスワードを入力
4. [ログイン]ボタンをクリック
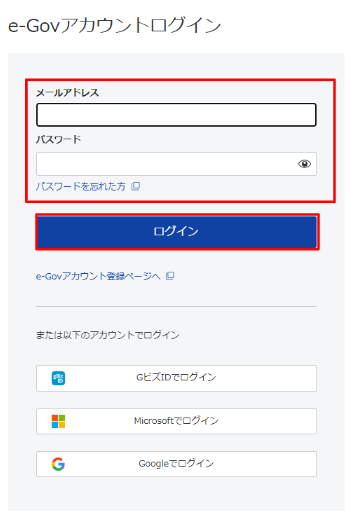
以上で設定は完了です。
実際の画面とは異なる場合がありますので、その際は画面の内容を優先してください。
また、本情報は予告なく変更・更新されることがあります。