SSO(シングルサインオン) の設定をする
SSO(シングルサインオン)の設定は、「システム管理者」のみ可能な操作です。
IdPに情報を登録する
まずはIdP側の設定に必要な情報をKiteRaから取得して、IdPに登録します。
KiteRaとの動作確認を行なっているIdPについては、SSO(シングルサインオン)についてを参照してください。
1. 左側メニューのワークスペース設定を開く
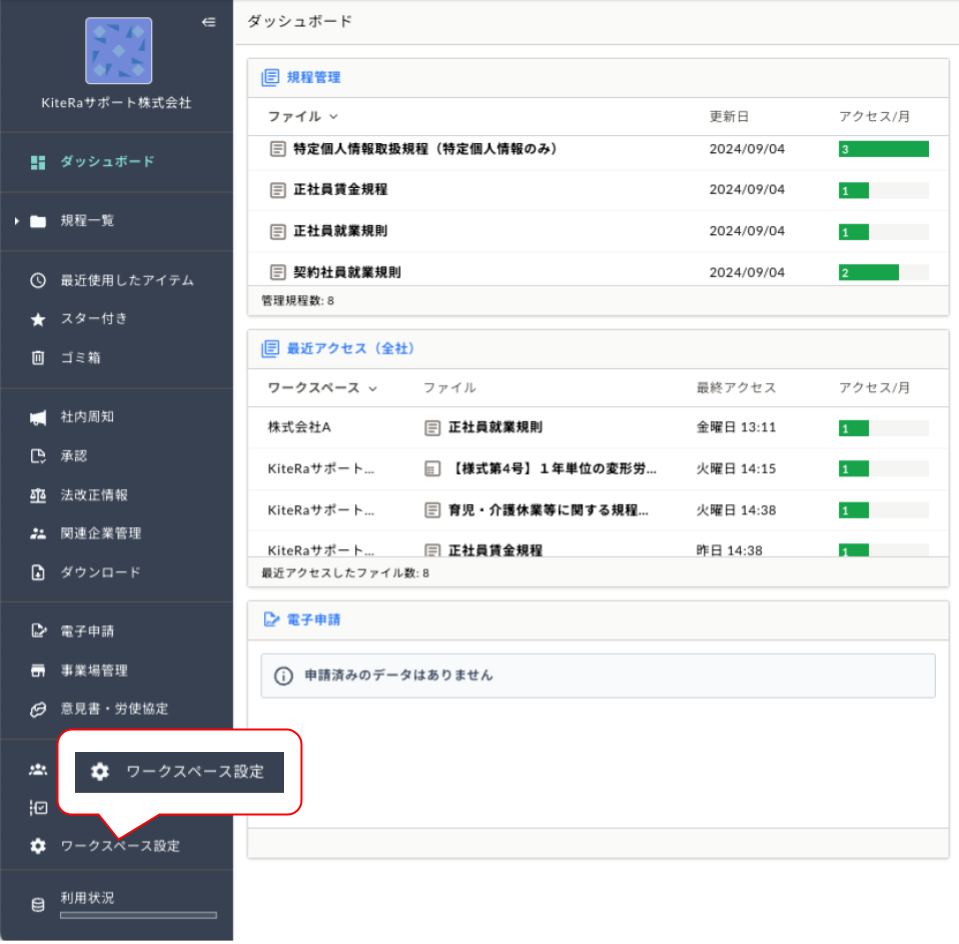
2. [セキュリティ]をクリックし、[シングルサインオンを設定する]にチェックを入れ、「サービスプロバイダ設定情報」と「属性マッピング設定」を表示する
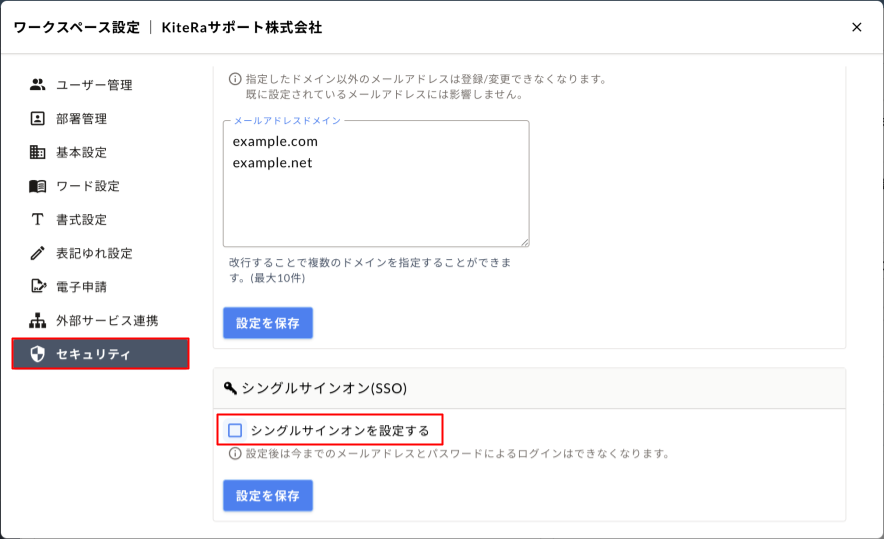
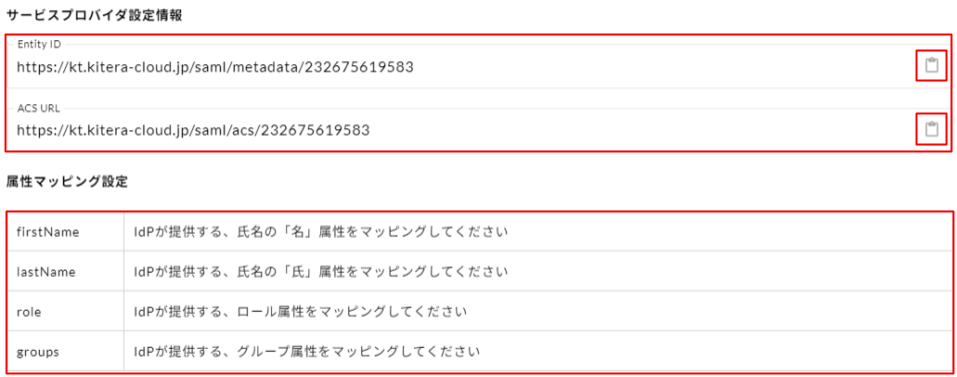
※「サービスプロバイダ設定情報」はコピーボタンでコピーすることができます。
3. 画面に表示されている情報をIdPに登録する
必要な情報や登録方法・マッピング方法は、各IdPの案内を参照してください。
※roleにマッピングされた情報は、該当のユーザーがKiteRaに新規登録されるときのみ反映されます。既存ユーザーの役割は上書きされません。
※IdP側では、role属性の値が「システム管理者」「管理者」「担当者」のいずれかになるよう設定します。
※roleマッピングを設定していない場合、新規登録されたユーザーの役割は「メンバー」になります。
また、Name IDにはメールアドレスを選択してください。
※Name IDは、IdPによりユーザーID・ユーザー識別子など表記が異なる場合があります。
4. IdPからメタデータを取得する
IdP側の設定が完了したら、KiteRa側の設定に必要なメタデータをIdPから取得します。
※コピーまたはダウンロード等で取得してください。
KiteRa Bizのロゴデータをご利用になりたい場合はこちらからダウンロード可能です。
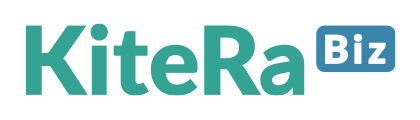
KiteRa内でSSO設定をする
1. 左側メニューの[ワークスペース設定]> [セキュリティ]をクリック
2. [SSO(シングルサインオン)を設定する]をチェック
3. [IdP設定情報] の[IdPメタデータ]に取得したメタデータを貼り付け、またはアップロード
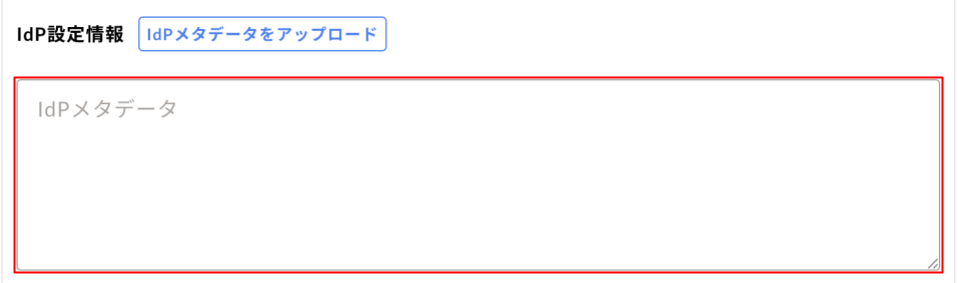
4. グループマッピング設定をする
IdP側で設定しているグループをKiteRaのどのグループに紐付けするか設定します。
※複数のグループを紐づけしたい場合、「,」(カンマ)区切りで入力してください。
※属性マッピングで「groups」をマッピングしていない場合、またはグループマッピングで紐付けされていないIdPグループの場合、デフォルトグループで指定したグループに自動的に紐付けられます。
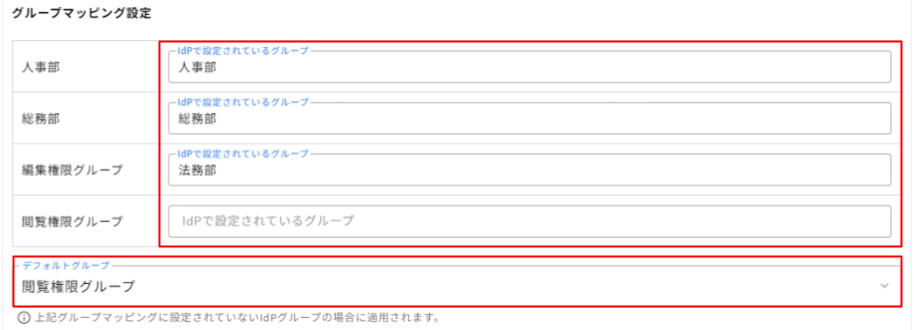
グループマッピングについては、通常、初回ログイン時のみ有効となります。
ログインのたびにIdP側の情報でグループを上書きしたい場合は、[グループの割当てを追随する]にチェックを入れてください。
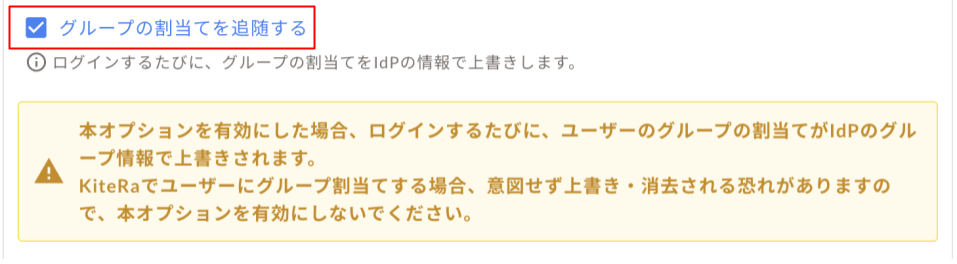
5. ユーザー自動作成の設定をする
チェックを入れることで、KiteRaにユーザー登録がなくともSSOでログインすると自動でKiteRaにユーザー登録されます。
※自動作成されたユーザーの認証方法は「SSO」が選択されます
チェックを外すと、あらかじめKiteRaにユーザー登録されていない方はSSOでのログインができません。KiteRaにSSOでログイン可能なユーザーを、KiteRa側で制御する場合にご利用ください。
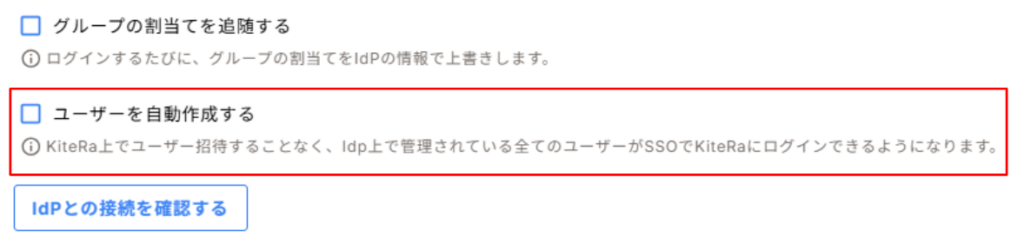
6. IdPとの接続を確認する
KiteRaとIdPの設定が完了後に[IdPとの接続を確認する]をクリックし、設定が正しく完了しているかを確認します。
正しく設定されている場合、以下の流れとなります。
・[IdPとの接続を確認する]をクリック
・IdPのログイン画面が表示される
・IdPにログインするとKiteRaに自動遷移される
※IdPにログイン済みの場合、IdPのログイン画面は表示されずKiteRaに自動遷移します。
エラーでKiteRaに接続できない場合は、再度設定を確認してください。
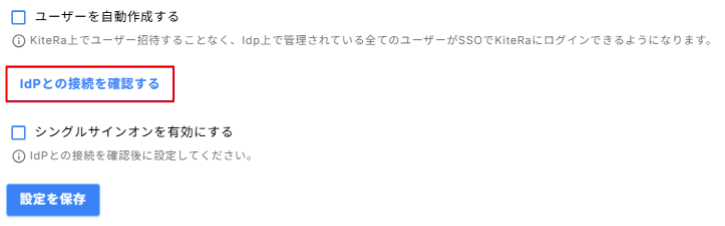
7. SSOを有効にする
[シングルサインオンを有効にする]にチェックを入れ、[設定を保存]をクリック
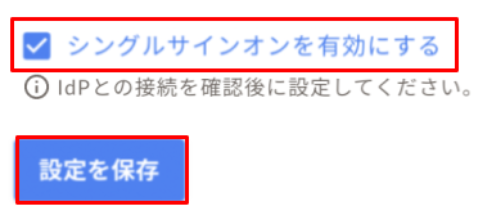
8. KiteRaに登録済みのユーザーの認証方法をSSOに変更する
[ワークスペース設定]内の[ユーザー管理]にて、該当ユーザ上で右クリックし[認証方法を変更]をクリック、「SSO」を選択し[保存する]をクリック
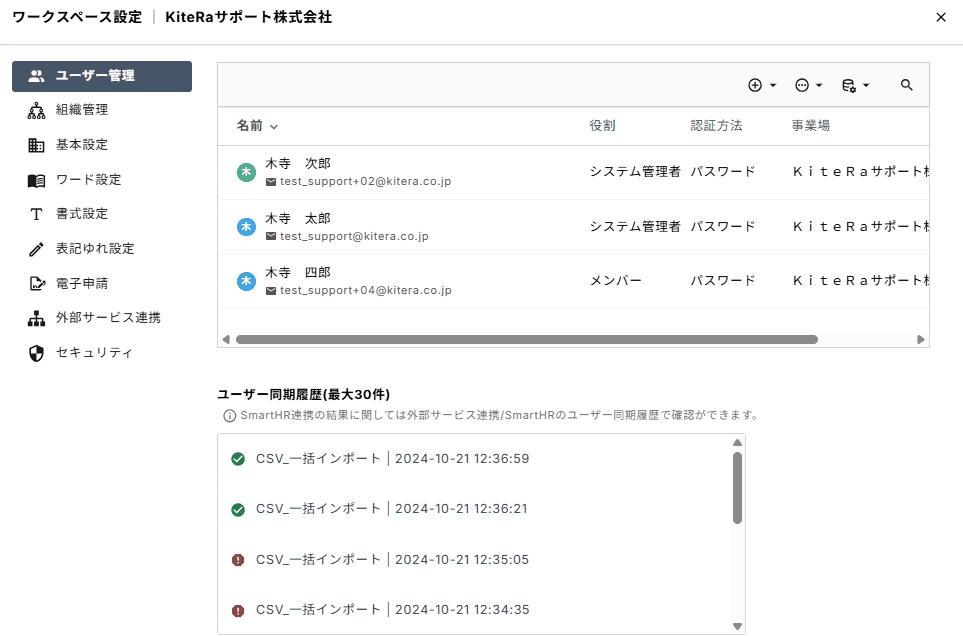
なお、[シングルサインオンを有効にする]のチェックの有無に関わらず、認証方法が「SSO」の場合、パスワードでのログインはできません。
ただし、以下の条件をいずれも満たす場合は、認証方法が「SSO」であってもパスワードでのログインが可能です。
・ログインするユーザーの役割が「システム管理者」である
・[シングルサインオンを有効にする]のチェックが入っていない
9. SSOでKiteRaにログインする
SSOでのKiteRaへのログイン方法は、「IdPにログイン後にKiteRa Bizのアイコンをクリックする」「KiteRa BizのログインURLに接続する」などIdPによって異なります。
詳細は各IdPの案内を参照ください。
実際の画面とは異なる場合がありますので、その際は画面の内容を優先してください。
また、本情報は予告なく変更・更新されることがあります。