SmartHR連携の設定方法
SmartHRと連携し同期することで、SmartHRに登録された従業員情報をKiteRaに自動的に取り込むことができます。
なお、連携を行うためには、SmartHR PlusからKiteRaの連携機能をインストールする必要があります。
「連携と同期」は、以下の「2. SmartHRと連携を設定する」と「3. ユーザー同期設定を行う」の手順で行えます。
※SmartHR連携の設定は、役割が「システム管理者」「管理者」のユーザーのみ操作可能です
SmartHRから取り込むことができる従業員情報
| KiteRaユーザー登録前 | ・メールアドレス ・社員番号(従業員コード) ・氏名(※ビジネスネーム優先) ・ログイン方法(パスワード/SSO) |
| KiteRaユーザー登録後 | ・メールアドレス ・社員番号(従業員コード) ・氏名(※ビジネスネーム優先) ・ログイン方法(パスワード/SSO) ・退職情報(※退職済ユーザーはKiteRaから削除されます) |
SmartHRと連携を設定する
1. 「システム管理者」および「管理者」にて、設定したいワークスペースの[ワークスペース設定]をクリック
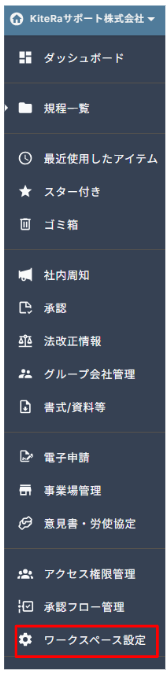
2. 開いたメニューの中の[外部サービス連携]をクリックし、[SmartHR]→[連携する]をクリック
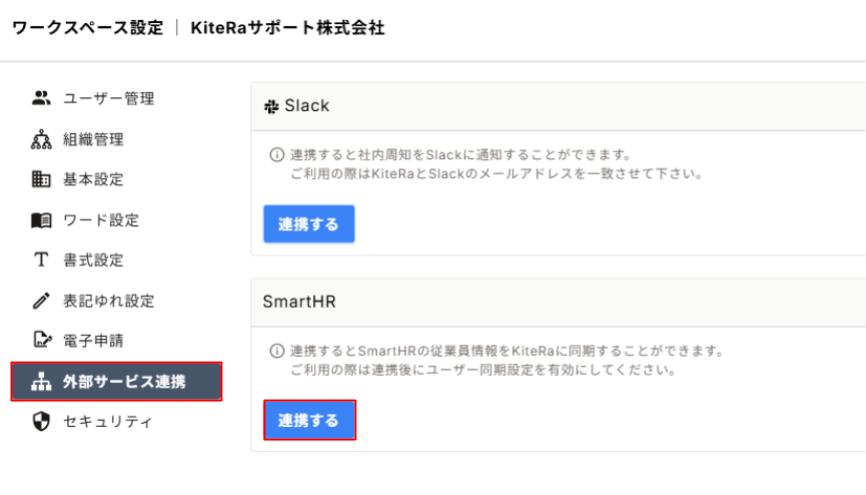
SmartHRのログイン画面に移動。
メールアドレス・パスワードを入力しログインします。
正常に認証が行われると、「SmartHRとの連携が完了しました。」と表示されます。
※SmartHRでマルチログインアカウントをお持ちの場合、連携先の選択画面が表示されます。
連携先を間違えないようご注意ください。
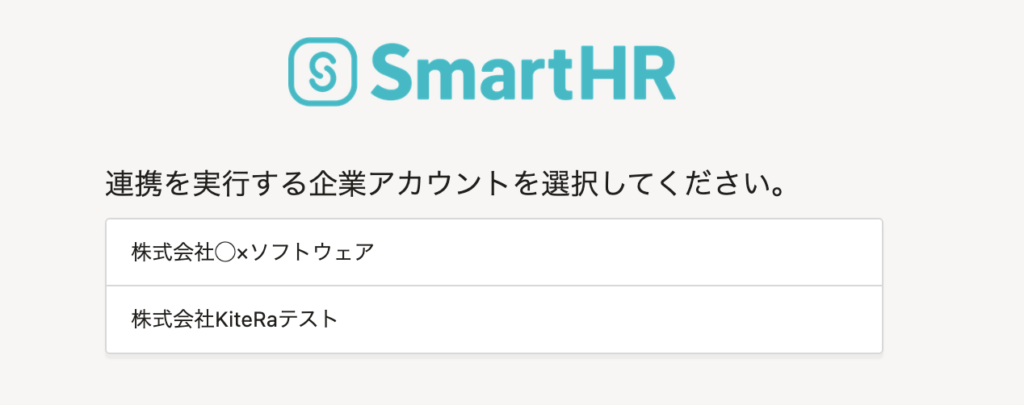
3. [KiteRaに戻る]をクリック
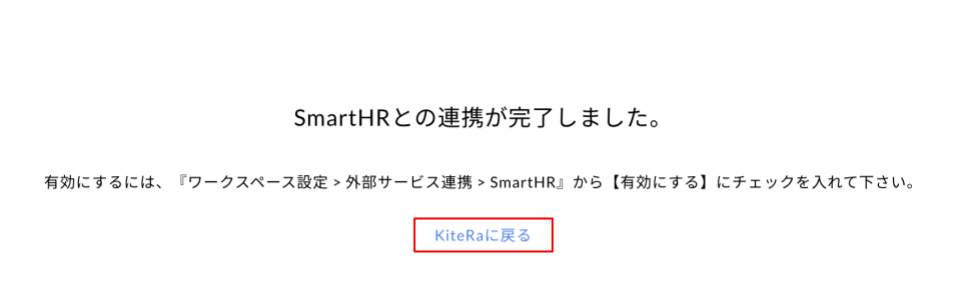
KiteRaの画面に戻ると、設定画面には「 SmartHR企業アカウント<◯◯>と連携中 」と表示されます。
※「◯◯」はSmartHR上で設定されている企業名
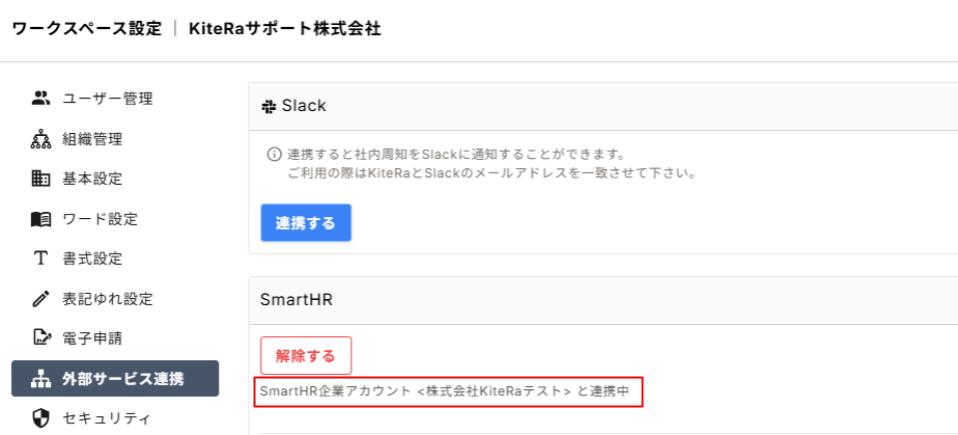
ユーザー同期設定を行う
1. 「ユーザー同期設定」の[有効にする]にチェックを入れる
※チェックを入れると、毎日午前2時にSmartHRと同期されます。
設定作業を日を跨いで行う場合は、設定途中の情報が同期されてしまうため、
作業完了後にチェックを入れることをおすすめします。
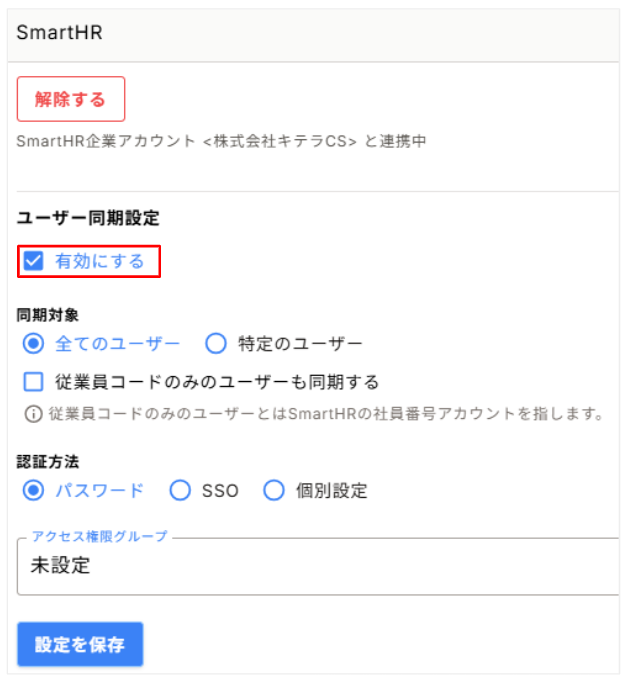
2. 「同期対象」を選択し、チェックを入れる
3. 「認証方法」を選択し、チェックを入れる
「同期対象」は同期対象のユーザーを、「認証方法」はログイン方法を設定します。
選択内容によっては、SmartHR側での設定作業も必要です。
詳細な設定方法については、以下のページをご確認ください。
SmartHR連携「同期対象」「認証方法」について
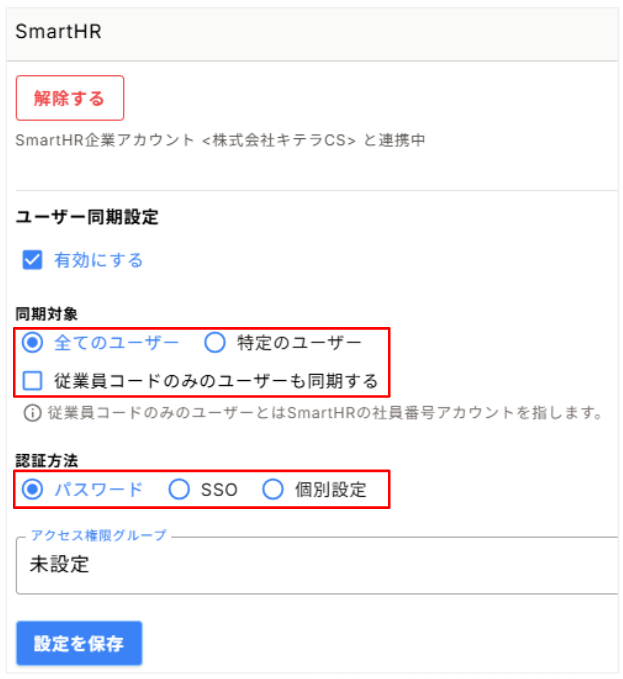
4. 「アクセス権限グループ」をプルダウンから選択する
選択したアクセス権限グループが同期する全従業員に設定されます。
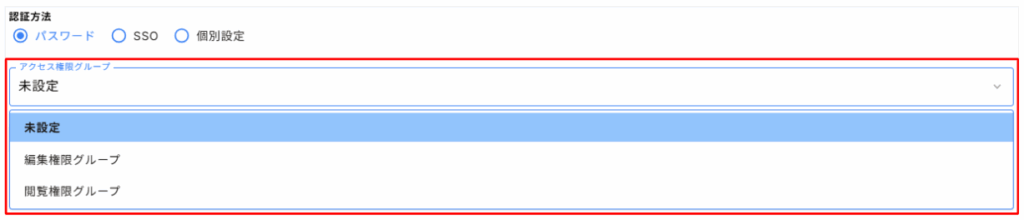
5. [設定を保存]をクリック
「SmartHRの設定を保存しました」と表示されます。
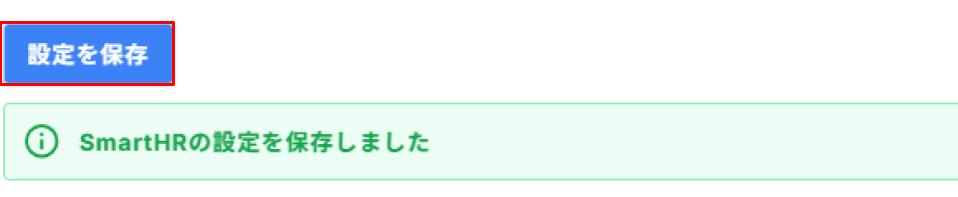
[有効にする]にチェックを入れ[設定を保存]をクリックした後は、毎日午前2時に自動でSmartHRとの従業員情報の同期が行われます。
SmartHR情報でKiteRaにユーザーが招待/登録され、[ユーザー管理]にユーザーが表示されます。
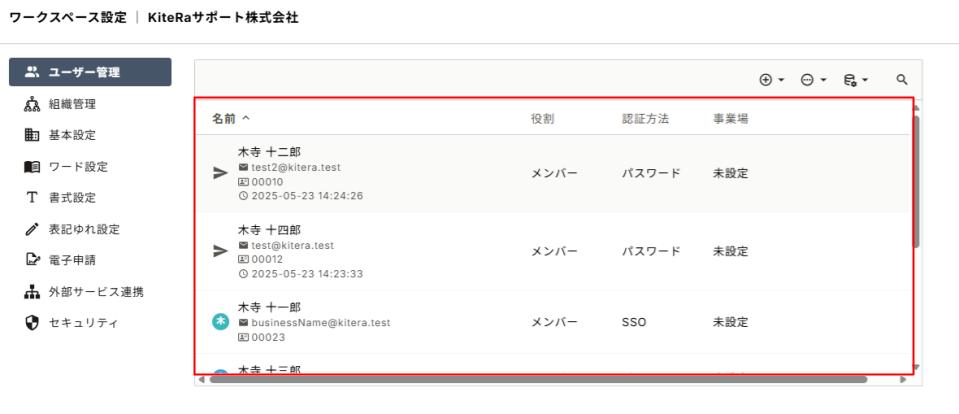
同期履歴について
[SmartHR]→[ユーザー同期履歴]から同期履歴を確認できます。
成功の場合:緑丸のチェックマーク
失敗の場合:赤丸のビックリマーク
また、[同期ログをダウンロード]アイコンから同期結果のダウンロードができます。
失敗した場合にも原因が記載されますので、詳細を確認したい場合にご利用ください。
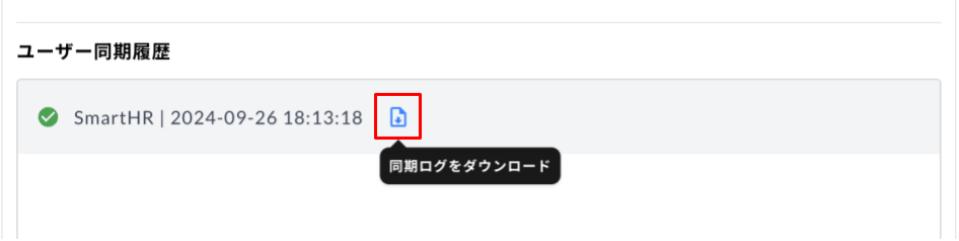
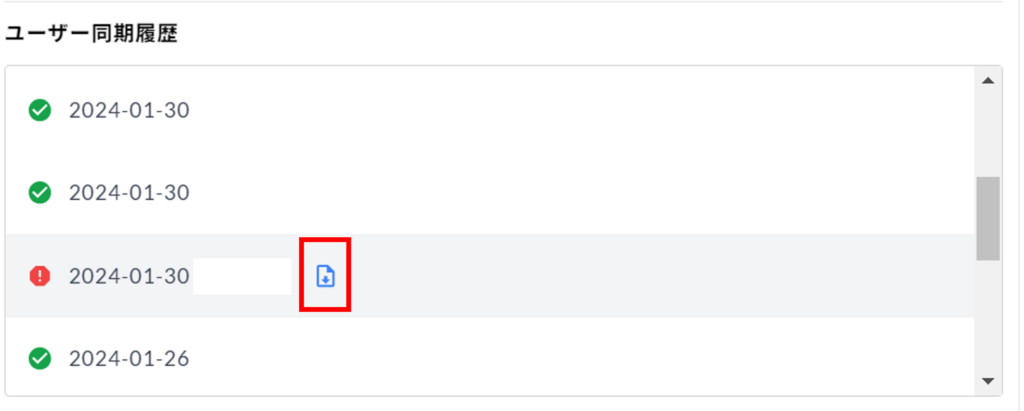
【ユーザー同期結果】
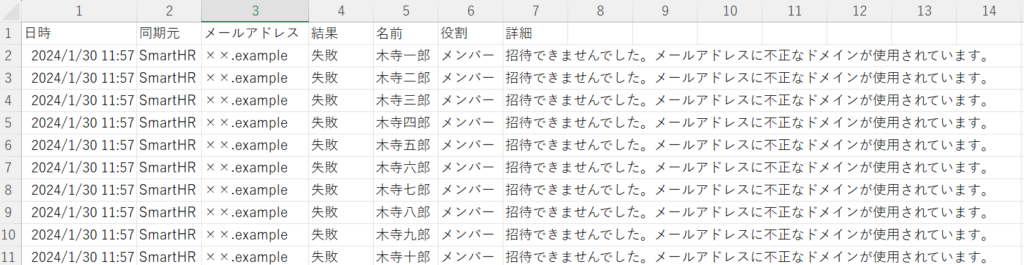
【失敗するパターン例】
・従業員メールアドレスの形式が不正
・従業員メールアドレスのドメインがKiteRaの設定で許可されていない
・従業員コードの形式が不正(半角英数字・ハイフン以外の文字が含まれている)
・KiteRaで契約しているプランのユーザー数を超過している
※一部のユーザーのみ失敗した場合でも、[ユーザー同期履歴]には「失敗」と表示されます。
初回のユーザーログインについて
ユーザーの登録情報によって、初回のログイン方法が異なります。
【メールアドレス情報がある+パスワードログインのユーザーの場合】
各ユーザーに招待メールが届きます。
従業員に、メールに記載されたURLから初回ログインを依頼してください。
必要に応じて、以下のページを併せて共有ください。
【招待メールが届いた方へ】初回ログイン方法
<注意事項>
・招待メールから72時間超えても登録されない場合はリンクが無効になり、午前2時の同期の際に自動で再招待メールが送信されます。
・前回招待から『SmartHR上で従業員情報』、または『KiteRa上でアクセス権限グループ』が変更されていた場合は、変更後の情報で再招待がされます。
【メールアドレス情報がない(=従業員コードのみ)のユーザーの場合】
午前2時頃にシステム管理者のメールアドレスに、該当ユーザーの初期パスワードが記載されたCSVファイルが届きます。
従業員に、ログインURLとログイン情報をお伝えし、初回ログインを依頼してください。
必要に応じて、以下のページを併せて共有ください。
【従業員コードで招待された方へ】初回ログイン方法
【メールアドレス情報がある+SSOログインのユーザーの場合】
SSOの場合は、自動登録されるため、招待メールは届きません。初回ログイン時の操作も不要です。
従業員に、SSOからログインできる旨をお伝えください。
SmartHRと連携を解除する
1. [ワークスペース設定]から[外部サービス連携]を開き、[SmartHR]→[解除する]をクリック
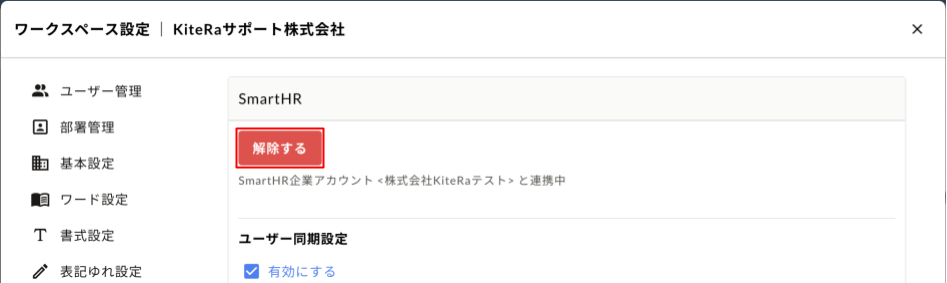
2. 「連携を解除しますか?」と表示されるので、[解除する]をクリック
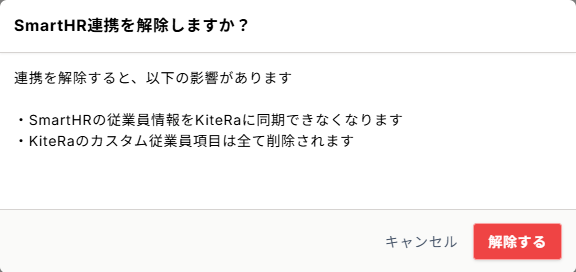
※解除すると、SmartHRの管理画面で設定した情報は全て削除されます。
一時的に同期を止めたいだけの場合は、[解除する]ではなく、
ユーザー同期設定の[有効にする]のチェックを外し[設定を保存]する方法をおすすめします。
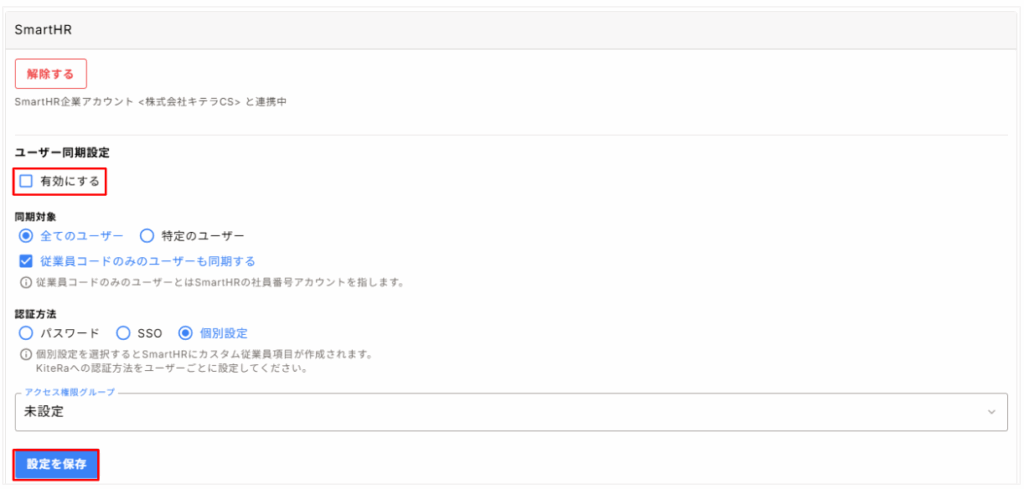
注意事項
- 初回同期時のユーザーの役割はすべて「メンバー」です。
役割の変更が必要な場合は、KiteRaに登録後に変更をお願いします。
変更方法は役割を変更するにてご案内しております。 - 連携中は、KiteRa側で名前・メールアドレス・従業員コード・認証方法の変更はできません。
(変更の操作をしても、翌日午前2時にデータ同期が行われた際に、SmartHRの情報に上書きされます。) - 退職しワークスペースから削除された場合でも、親会社のユーザーを「グループ会社ワークスペースにアクセス可能なユーザー」に設定している場合は、親会社経由でアクセスできます。
必要に応じて[グループ会社管理]から「ユーザーを削除」してください。
実際の画面とは異なる場合がありますので、その際は画面の内容を優先してください。
また、本情報は予告なく変更・更新されることがあります。