ユーザーインポート機能の使用方法
CSVファイルを用いて、複数のユーザーを一括でインポート(登録)することができます。
※ Windows環境でのみ使用可能です。Mac環境では使用できませんのでご注意ください。
作成ツールのダウンロード
1. メインワークスペースを開く
2. 左側メニューの[ワークスペース設定]クリック
3. [+]ボタンをクリックし、[インポート]を選択
※[+]ボタンが表示されない場合はこちらをご確認ください
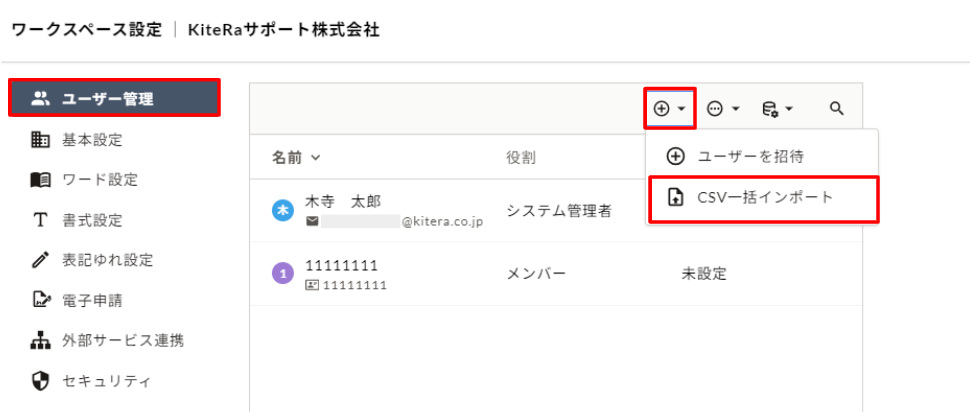
データの作成
1. [ユーザーデータツールをダウンロード]をクリック
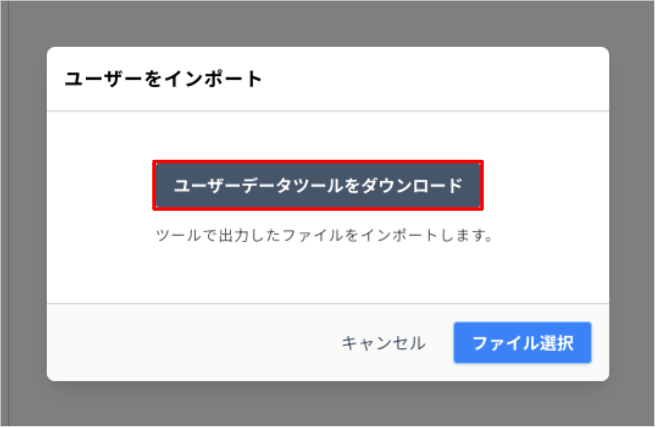
2. 作成用のExcelファイルをダウンロードし、ダウンロードしたExcelファイルを開く
3. 「ご利用ガイド」の内容に沿って、「ユーザーデータツール」にユーザーの情報を入力
- [従業員コード]または[メールアドレス]、[名前][役割]を入力します
- [名前]を入力した場合は、ユーザーの名前が登録画面に自動反映されます
- [名前]が空欄の場合は、登録時にユーザーにて名前を入力できます
- [役割]が空欄の場合は、自動的に[メンバー]で招待されます
- [認証方法]は、「パスワード」か「SSO」を選択します
※SSO(シングルサインオン)を有効にしている場合、SSOでログインさせることが可能です。 - 一度にインポートできる件数は1000件までです
入力が完了したら、左上の[ユーザーデータを出力する]のボタンをクリックすると、CSVファイルが書き出されます。
データのインポート
1. [ユーザー管理]の[+]ボタンをクリック
2. [ユーザーをインポート]の[ファイル選択]クリック
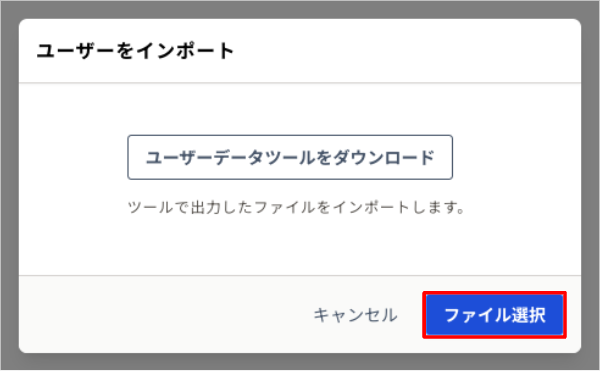
3. 出力されたCSVファイルを選択し[開く]クリック
4. インポートするユーザーのグループを設定
必要に応じて招待したいグループをクリックしてから、[インポート]をクリックしてください。
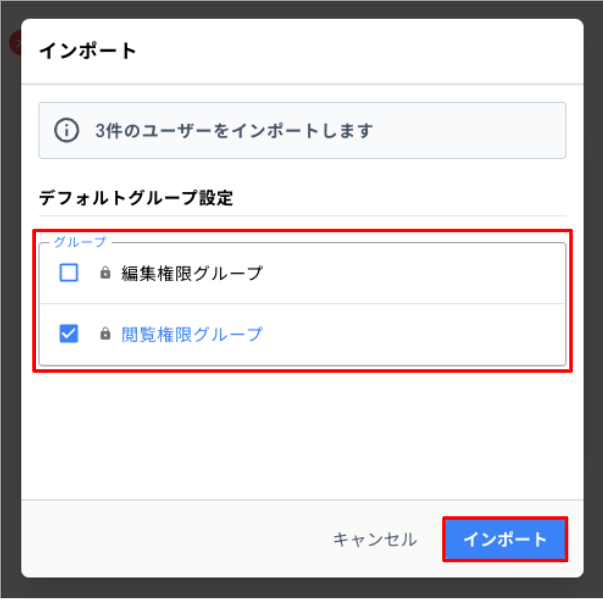
5. インポートが実行されたら[閉じる]をクリック
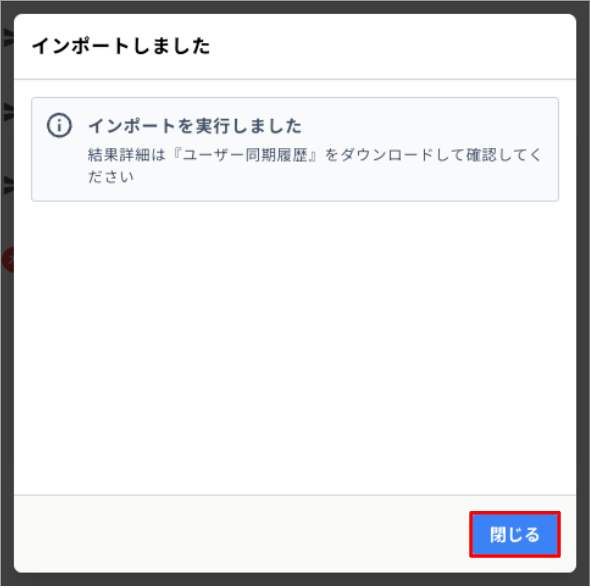
■メールアドレスだけ、またはメールアドレスと従業員コード両方でインポートした場合
招待されたユーザーには招待メールが届きます。
招待メールを受け取ったユーザーは初めてのログインの手順を確認し、ログインしてください。
■従業員コードだけでインポートした場合
[初期パスワードリストのダウンロード]ダイアログが表示されますので、
[ダウンロード]を選択し、ログインに必要な情報(従業員コードと初期パスワード)のリストをCSVファイルでダウンロードしてください。
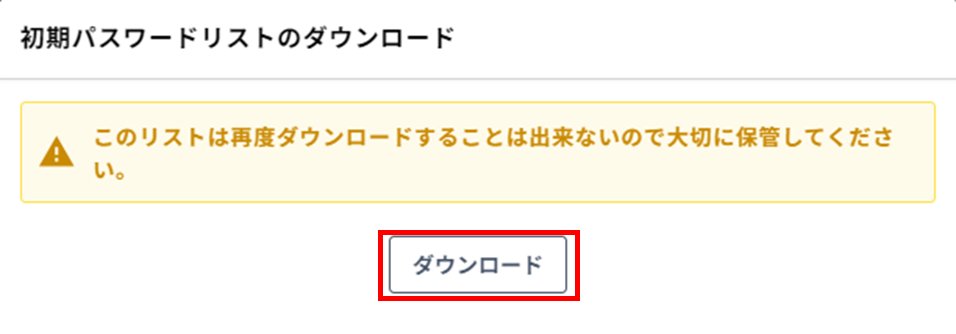
招待した従業員に、ログインURL・ログイン情報・ユーザー登録をするの手順をお伝えし、
ログインを依頼してください。
ユーザー同期履歴
インポートの結果は[ユーザー同期履歴]にて確認することができます。
成功の場合:緑丸のチェックマーク
失敗の場合:赤丸のビックリマーク
また、[同期ログをダウンロード]アイコンから同期結果のダウンロードができます。
失敗した場合にも原因が記載されますので、詳細を確認されたい場合にご利用ください。
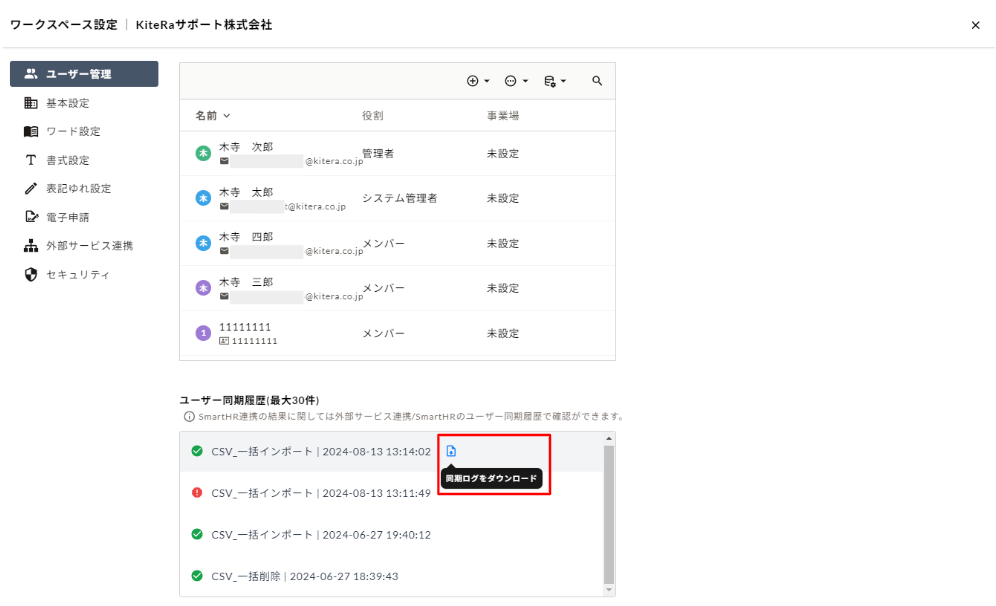
<ユーザー同期結果>

- 既に招待中(招待から72時間以内)のメールアドレスは再招待されません。
- 招待済みのメールアドレスで招待期限切れとなっている場合、新たにインポートしたCSVの情報で再招待されます。
<失敗となってしまうパターン例>
- 従業員メールアドレスの形式が不正
- 従業員メールアドレス/従業員コードが重複
- 従業員メールアドレスのドメインがKiteRaの設定で許可されていない
- KiteRaで契約しているプランのユーザー数を超過している
※一部のユーザーのみ失敗した場合でも失敗扱いとなります。
【関連記事】
・ユーザーを招待(追加)する
・メールアドレスが無いユーザーを招待(追加)する
・SSO(シングルサインオン) の設定をする
実際の画面とは異なる場合がありますので、その際は画面の内容を優先してください。
また、本情報は予告なく変更・更新されることがあります。